 |  |  |  |  |  |  |  |  |  |  |  |  |  |  |  |
 |
| | |

|
 |
TIFFany II Overview
This section of the users manual is intended to introduce the user to the basic concepts of working with the TIFFany II Image Processing System. It will be especially useful for people who have worked with other image processing software than TIFFany II. This chapter will mainly answer questions about the user interface concepts and explain the most important parts of TIFFany II.
The TIFFany II Action Manager
What operation is to be applied?
As stated in the subtitle the TIFFany II Action Manager is the place where you determine, what action TIFFany II should execute. An action can be compared to filters in terms of other image processing systems. Everything from painting to sharpening is an action and can thus be found in the Action Manager. The actions can be grouped in folders in a similar way as files in a hierarchic file-system.
Unlike most menu-based systems TIFFany II allows the user to combine any action with any tool at one time. For example you can paint with the Undo action, or retouch an image with a Mandelbrot brush, pencil or text. This doesn't seem to make sense when you give it a first look, but you'll quickly learn how to create more useful examples.
We'll now explain the elements of the TIFFany II Action Manager in detail: |
 |
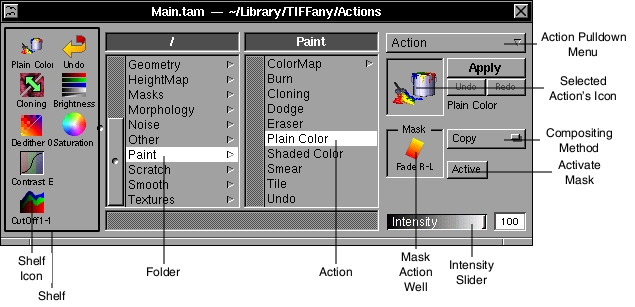
|
 |
The browser in this panel contains the actions and the folders in which similar actions can be found. If you use a certain action very often you can pick it's icon up and drag it onto the shelf on the left. The commands in the action pulldown menu allow you to create new actions, delete existing ones or inspect their parameters. You can also double-click on an action's icon or name in the browser and its inspector will open up, thus allowing you to customize the action. If you've worked with a menu-based system before, you can now imagine the actions to be menu items and the groups to be submenus.
You will soon notice that working with the TIFFany II Action Manager is much easier and more effective than simple menus. If you want an action to work on the whole image you simply choose an action and press the Apply button. For some exsamples of what can be done with the predefined actions see the tutorials that come with TIFFany II.
The Tool panel
What has to be affected by the action?
Often you will not want an action to affect the whole image. More likely you will wish to retouch only small areas of the image, defined by a selection or the shape of a brush or pencil. You can combine any action with all the tools on the Tool panel. The Tool panel offers possibilites for rectangular, elliptical, Bézier and freehand selections as well as text selections and the Magic Wand (using the latter TIFFany II will try itself to determine the shape of an object in your image and create a selection for it). Furthermore there is the pen tool for manually altering specific parts of the image.
|
 |
| | | |
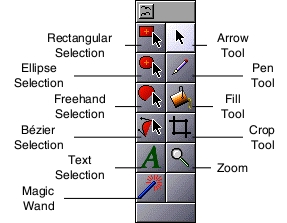
|
 |
Several parameters concerning these tools can be set in the corresponding tool inspector, which can be opened from the menu Controls. For example if the Arrow tool is chosen the Inspector displays information about the current selection such as size, origin etc. If the Pen tool is selected you can adjust several brush parameters such as shape, smoothstep and airbrush settings. The Inspectors of the Magic Wand and the Fill tool allows the user to set the tolerance values. Exact bounds for using the Crop tool can be set in the corresponding inspector.
When you select an action from the Action Manager, the pen from the Tool panel and click into the image, the action will be used for drawing. That is you can paint with a brush of your choice and an action of your choice. You can for example select a Sharpen action and a small circular brush, thus making a special manual sharpening tool, as known from other image processing programs, unnecessary. Remember: you can do this with every action and every tool. For example you could also use a color spread with a text selection for creating attractive characters in your image.
The Mask Action
How can I select according to an image's features?
A mask action is used to exclude parts of an image from the effects of another action. You can define an action as mask action by dragging it into the Mask Well on the right side of the TIFFany II Action Manager panel, or bu Command-clicking on the action entry in the Action Browser. Note that the mask action which then appears in the small well is a copy of the selected action; you can therefore modify it in an inspector without destroying the information stored in the (generic) mask action.
The mask action runs parallel to the applied action and the alpha channel of the mask action, that is the opaque parts, defines which areas are affected by the applied action. Think of a mask action as another (additional) kind of selection. The following tutorials will give you an impression of how the mask action can be used: Add Color, Select Color, Deepen Shadows, Recolor and Mezzotint Effect.
The example below shows how the mask action works. The diagram shows a Pseudocolor action which has been configured so it can be used as a mask action. The aim is to select dark areas of the image and leave bright areas as they are.
|
 |
| |
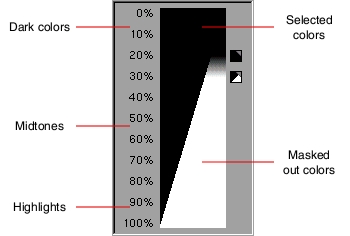
|
 |
| The result on the right shows which parts of the image were affected by using the mask action as described above. |
 |
|
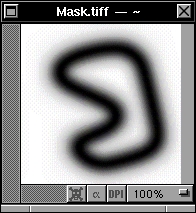
| |
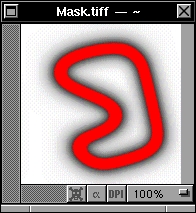
|
 |
Compositing Methods
How should the action affect the image?
After choosing an item in a menu-based system there is usually a slider in the panel resulting from the choice which allows the user to adjust the intensity of the action to be taken. This corresponds directly to the Intensity slider in the Action Manager. You can adjust the intensity to fit your desired percentage.
The Compositing Methods might be known from other systems as the different modes of computing an image from two source images. You simply choose the desired compositing method from the popup menu: |
 |
| | | | |
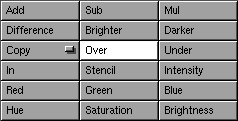
|
 |
| You can not only compose two images but also an image and any of TIFFany II's modules. You might now want to take a closer look at these explanations as the terminology differs from other image processing systems. |
|



